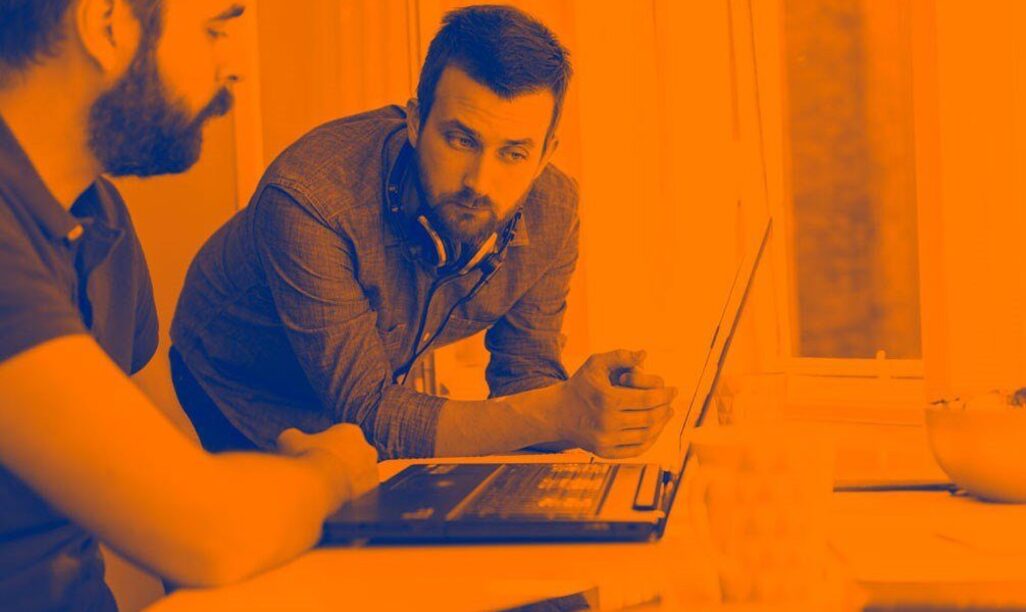
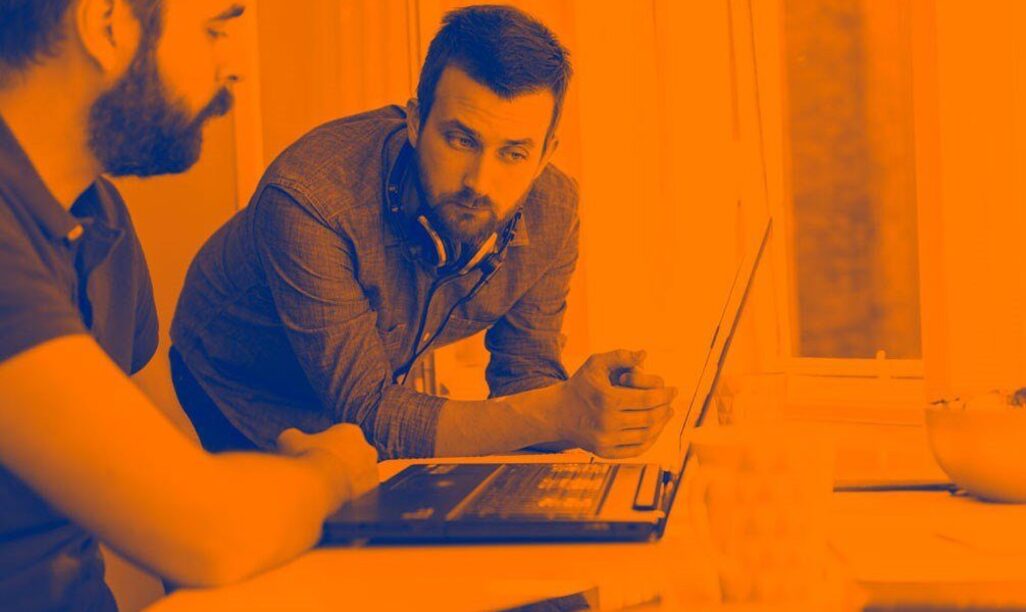
Inleiding
Gebruik je op je werk specialistische software en wil je vanaf jouw privé computer de computer op je werk overnemen? Deze handleiding helpt je met het opzetten van de verbinding naar je werk zodat je vanuit huis de computer kan overnemen gewoon kan blijven doorwerken. We beschrijven zowel de stappen voor Windows als voor Apple computers.
Wat heb je nodig?
Onderstaande zaken zijn noodzakelijk voordat u thuis kunt werken;
Windows | Voorbereidingen treffen_
Koppeling naar de computer op je werk maken
Stap 1 – Druk op de ‘Windows’ toets of op het icoon van Windows links onderin, het startmenu wordt nu geopend.
Stap 2 – Type nu direct in : mstsc.exe of ‘Verbinding met Extern bureaublad’
Stap 3 –Als zoekresultaat wordt het programma ‘Verbinding met extern bureaublad’ weergegeven, klik hierop zodat het programma geopend wordt;
Stap 4 – Het programma ‘Verbinding met extern bureaublad’ wordt nu geopend
Stap 5 – Voer bij ‘computer’ de naam in van je computer met daarop volgend .proxsys.net ;
Hoe kom ik achter de computernaam? De naam van je computer is samengesteld op basis van het servicetag nummer op je computer (zwarte sticker van Proxsys) en klant afkorting (prox1-pcservicetag bijvoorbeeld). Ben je er niet zeker van, neem dan met onze servicedesk contact op. Zij kunnen jouw exacte computernaam opzoeken ook als je niet op kantoor bent.
Stap 6 – Klik nu op ‘Opties weergeven’
Stap 7 –Navigeer naar het tabblad ‘Geavanceerd’
Stap 8 – Klik nu op ‘Instellingen’
Stap 9 – Selecteer nu ‘Deze instellingen voor Extern-bureaublad gatewayserver gebruiken’
Voer nu bij ‘Servernaam’ rdsgateway.happyatwork.nl in
Laat de overige vinkjes ‘uit’ staan maar selecteer bij ‘Mijn Externbureaublad-gatewayreferenties gebruiken voor de externe computer’ wel het vinkje
Stap 10 – Klik nu op ‘OK’
Stap 11 – Ga nu weer terug naar het eerste tabblad ‘Algemeen’
Stap 12 – Klik nu op ‘Opslaan als’
Stap 13 – Sla het bestand vervolgens op op uw bureaublad met als naam ‘PC zaak’
U heeft nu de voorbereidingen afgerond, vanaf nu kunt u via het aangemaakte bestand direct inloggen op uw computer.
Windows | PC overnemen
Stap 1 – Dubbelklik op het icoon ‘PC zaak’ op je bureaublad
Wanneer er een melding ontstaat dat u mogelijk verbinding maakt met een onveilig systeem kunt aangeven dat u de de melding niet meer wilt zien. De verbinding met uw computer wordt hierna opgezet.
Stap 2 – Er wordt nu om uw inlog gegevens van uw werk gevraagd, voer uw gebruikersnaam en wachtwoord in, bijvoorbeeld gebruikersnaam@bedrijfsnaam.nl en uw bekende wachtwoord waarmee u ook op uw werk inlogt. Het kan zijn dat uw computer de eerste keer nogmaals vraagt om uw inloggegevens, dat is normaal.
Stap 3 – De verbinding met uw computer op uw werk wordt nu opgezet, vanaf nu kunt u vanuit huis werken!
Windows | Verbindingen verbreken
Om de verbinding met kantoor te verbreken, voert u onderstaande stappen uit.
Stap 1 – Log uit op uw werkcomputer via het Startmenu
Stap 2 – Het scherm wordt nu automatisch gesloten zodra het afmelden gereed is
Apple | Voorbereidingen treffen_
Connectie met computer maken
De verbinding met de computer op uw werk wordt opgezet met het programma ‘Verbinding met Extern bureaublad’ (RDP). Om een RDP verbinding op te zetten moet er eerst een applicatie worden gedownload. Ga naar de App Store en zoek op “Microsoft Remote Desktop”. Download de app en laat hem installeren. Open vervolgens de app en volg de hieronder vermelde stappen.
Allereerst moet de gateway worden aangemaakt zodat deze gelijk aan de RDP verbinding gekoppeld kan worden. Klik op Preferences en in het vervolg venster links onderaan op het plusje. Configureer de gateway zoals hieronder staat vermeld.
Gateway name: Happy At Work
Server: rdsgateway.happyatwork.nl
User: uw eigen gebruikers naam (gebruikersnaam@bedrijfsnaam.nl)
Password: uw eigen wachtwoord (waarmee u dus inlogt op uw werk)
Zodra alles juist is ingevoerd, klik linksbovenaan op het kruisje.
Klik in het beginscherm van de applicatie op “New”. Vul de gegevens aan zoals hieronder vermeld.
Connection name: (kies een naam)
PC name: uw pcnaam.proxsys.net
Gateway: Selecteer Happy At Work
Username: Uw eigen gebruikersnaam
Password: Uw eigen wachtwoord
De rest van de opties staan standaard al goed ingesteld. Klik links bovenaan op het rode kruisje, en de verbinding wordt in het beginscherm weergegeven.
Test of de verbinding het doet door er dubbel op te klikken en de certificaat meldingen te accepteren.
Apple | Verbinding maken_
Nadat je voorbereidende zaken hebt toegepast kan je vanaf nu de computer op je werk gaan overnemen. Hieronder een beschrijving hoe je de verbinding maakt en kan inloggen.
Stap 1 – Open nu het programma ‘Microsoft Remote desktop’
Stap 2 – In het geopende programma vind je de eerder aangemaakte koppeling terug, dubbelklik hierop.
Stap 3 – Wanneer er wordt gevraagd om je gebruikersnaam en wachtwoord in te voeren, vul je de gegevens in van je werk (dus de inlognaam en wachtwoord combinatie die je ook op je werk gebruikt).
De verbinding wordt hierna opgezet, vanaf nu kan je vanaf je Apple computer thuiswerken!
Apple | Verbinding verbreken
Om de verbinding met kantoor te verbreken, voert u onderstaande stappen uit.
Stap 1 – Log uit op uw werkcomputer via het Startmenu
Stap 2 – Het scherm wordt nu automatisch gesloten zodra het afmelden gereed is
Toch problemen of vragen? We zijn er voor u!
Mocht er ondanks deze instructie toch iets zijn waar u niet uit komt, schroom dan niet om contact met ons te zoeken. Wij kunnen op afstand met u meekijken en ondersteunen. Neem dus even contact op met de Proxsys servicedesk (088 77 69 797) zodat u gewoon thuis kunt werken.